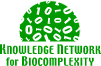
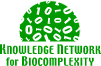 |
Metacat UNIX Installation Instructions
|
||||||
| KNB Home | Data | People | Informatics | Biocomplexity | Education | Software | |
***Disclaimer*** |
|
These installation instructions are meant for a systems administrator/DBA or someone who is an advanced computer user. They are NOT meant for the average computer user. Please realize that by executing these instructions, you may have to trouble shoot many advanced issues yourself. |
|
These documents are meant to outline the metacat installation process on specific platforms. They are not a substitute for the below instructions and only meant as a supplemental guideline. |
|
Minimum Requirements Installing Metacat requires a server running an SQL92 compliant database (Oracle 8i or Postgresql recommended) with at least 128MB RAM, and a Pentium III class processor or higher. The amount of disk space required depends on the size of your RDBMS tablespace (which should be at least 10 MB, however Metacat itself requires only about 1 MB of free space after installation). These instructions assume a Linux environment but may work on other UNIX type environments, however this has not been tested. Additional Required Software The server on which you wish to install Metacat must have the following software installed and running correctly before attempting to install Metacat.
|
|
Java You'll need a recent Java SDK; J2SE 1.4.2 or later is required. The latest metacat release has been tested most extensively with J2SE 5.0 and this is the recommended version. Make sure that JAVA_HOME environment variable is properly set and that both java and javac are on your PATH. Oracle 8i or Postgres Oracle: lsnrctl startYour instance should have a table space of at least 5 MB (10 MB or higher recommended). You should also have a username specific to Metacat created and enabled. This user must have most normal permissions including CREATE SESSION, CREATE TABLE, CREATE INDEX, CREATE TRIGGER, EXECUTE PROCEDURE, EXECUTE TYPE, etc. If an action is unexplainably rejected by Metacat it is probably because the user permissions are not correctly set. Postgres:
Ant Ant is a Java based build application similar to Make on UNIX systems. It takes in installation parameters from a file in the root installation directory named "build.xml". The Metacat CVS module contains a default build.xml file that may require some modification upon installation. Ant should be installed on the system and the "ant" executable shell script should be available in the users path. The latest metacat release was tested with Ant 1.6.5. Tomcat Install Tomcat into the directory of your choice. The directory in which you install Tomcat itself will be referred to as the "$CATALINA_HOME". We recommend that you install Tomcat version 5.5. More details about Tomcat installation are available here. |
|
This section is only for a fresh installation. If you are upgrading an existing Metacat, please skip this section and go to the next one - Upgrading Existing Metacat Download Metacat applicationFirst download metacat-1.9.0.tar.gz from this site. Extract the contents of the tar file in Linux/Mac by typing: tar-xvzf metacat-1.9.0.tar.gz Copy war file to Tomcat application directoryCopy knb.war to $CATALINA_HOME/webapps If desired, you can rename the war file to <yourcontext>.war Create Metacat directoryCreate the Metacat storage directory: mkdir /var/metacat Change the ownership of the Metacat storage directory to be the user that runs Tomcat: chown tomcat:tomcat /var/metacat Restart TomcatOnce you have successfully installed Metacat, there is one more step. Tomcat (and Apache if you have Tomcat integrated with it) must be restarted. To do this, login as the user that runs your tomcat server (often "tomcat"), go to $CATALINA_HOME/bin and type:
./shutdown.sh
./startup.sh
In the Tomcat startup messages you should see something in the log file like:
Metacat: [WARN]: Metacat (1.8.1) initialized. [edu.ucsb.nceas.metacat.MetaCatServlet]If you see that message Tomcat is successfully loading the Metacat servlet. Next, try to run your new servlet. Go to a web browser and type:
http://yourserver.yourdomain.com/yourcontext/
You should substitute your context name for "yourcontext" in the url above.
If everything is working correctly, you should see a Metacat configuration screen. Note that if you do not have Tomcat integrated with
Apache you will probably have to type
http://yourserver.yourdomain.com:8080/yourcontext/
Troubleshooting: If you see something like java.lang.InternalError: Can't connect to X11 window server using 'yourservanme:0.0' as the value of the DISPLAY variable. You should add this line: JAVA_OPTS="-Djava.awt.headless=true $JAVA_OPTS" at the first line of catalina.sh file in tomcat bin directory. The reason is that GeoServer uses X11 windows to draw graphics. Configure MetacatOnce you see the Metacat configuration screen, you can follow the instructions in the Configuring Metacat Section to complete the internal configuration of Metacat. Deploy wsdl file (Only for EarthGrid-enabled Metacat installation)Once Tomcat is running successfully, there is another step for EarthGrid-enabled Metacat installation. In metacat directory, type: ant deploy-ecogridIt will generate wsdl files for EarthGrid services. |
Web-based Registry for Metacat |
|
The registry allows users to upload simple metadata documents directly from the web. See the separate Registry Installation Guide. |